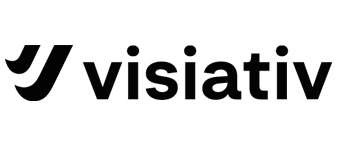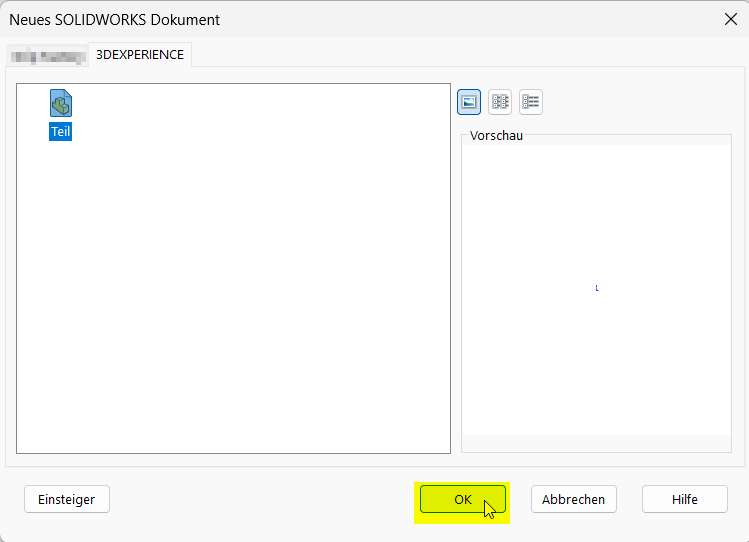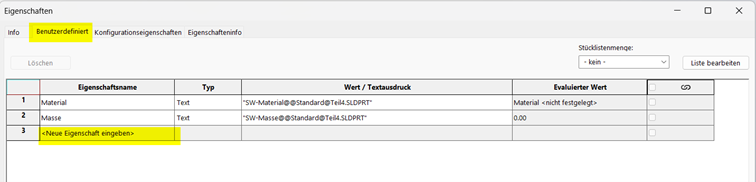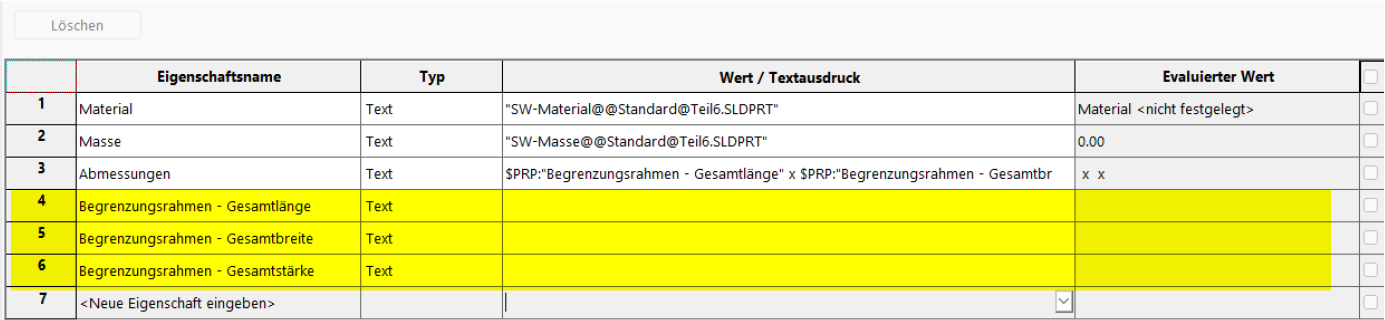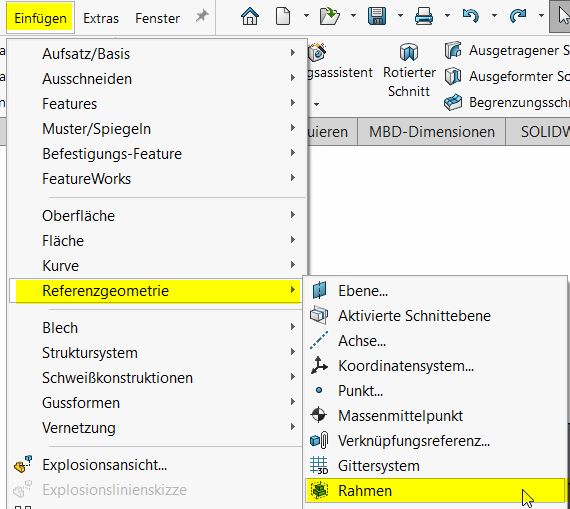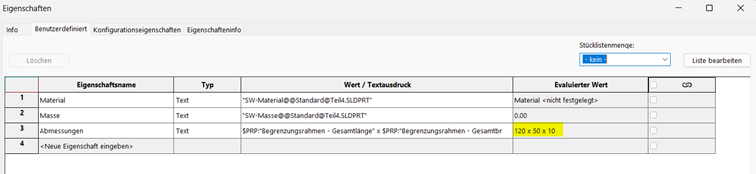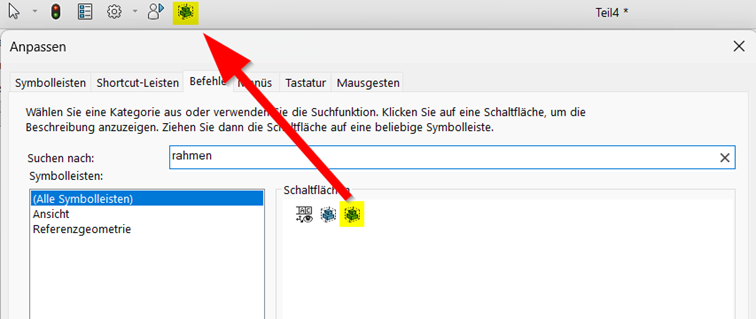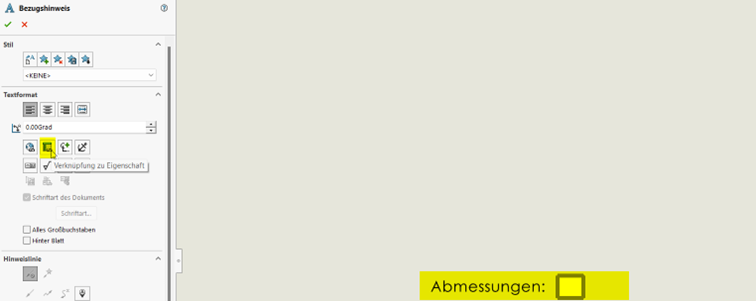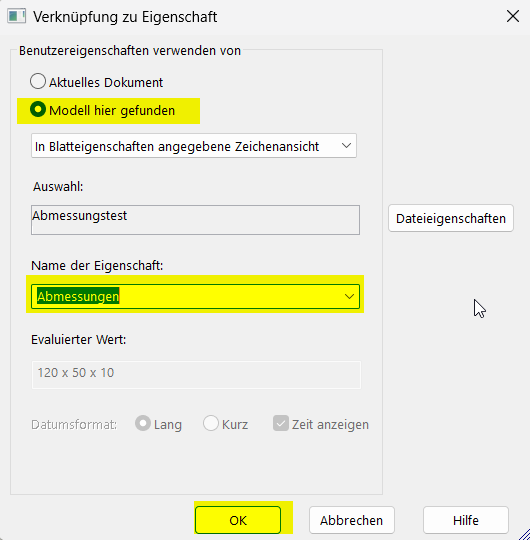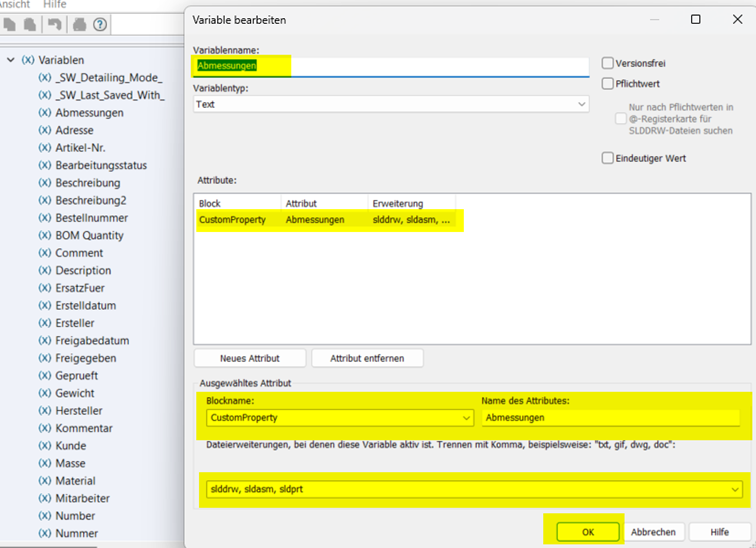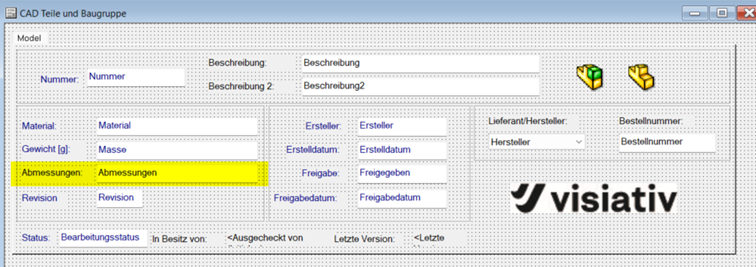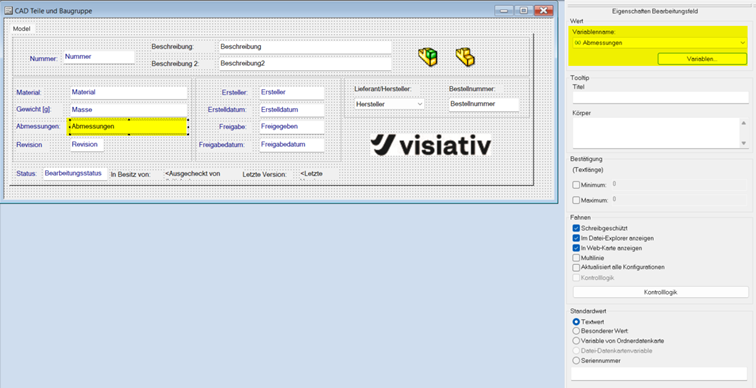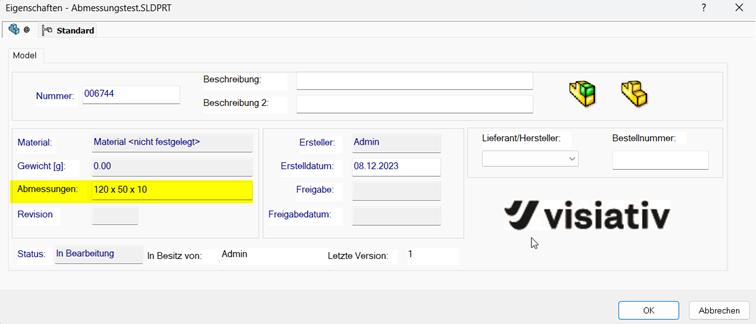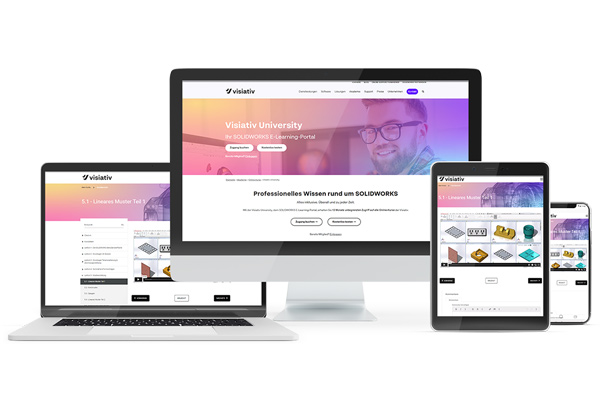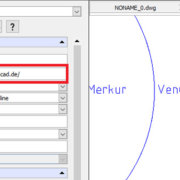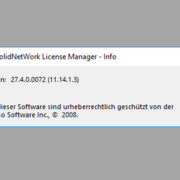SOLIDWORKS Bauteil Größe automatisch auslesen
In diesem Blogbeitrag erfahren Sie in wenigen Schritten, wie Sie die Größe Ihres SOLIWORKS Bauteils automatisch auslesen können und den Wert in der PDM Datenkarte einsehen können.
SOLIDWORKS Bauteil Maße automatisch auslesen und in der PDM Datenkarte als Wert anzeigen
Wäre es nicht praktisch, wenn man in der Stückliste und im Datenblatt auf einen Blick sehen könnte, wie groß das Bauteil oder die Baugruppe ist? Sei es, um den Transport zu organisieren oder um die richtige Kartongröße zu bestimmen.
Um die richtigen Einstellungen für diese Werte einzurichten, führen Sie bitte folgende Schritte aus:
1. Neues SOLIDWORKS Teil aus der Standardvorlage erstellen.
2. Öffnen der Dateieigenschaften-Karte
3. Im Reiter Benutzerdefiniert eine neue Eigenschaft eingeben:
In diesem Fall: Abmessungen
Hier kann auch eine eigene Bezeichnung verwendet werden.
4. Als Wert/Textausdruck geben Sie bitte folgendes ein:
$PRP:“Begrenzungsrahmen – Gesamtlänge“ x $PRP:“Begrenzungsrahmen – Gesamtbreite“ x $PRP:“Begrenzungsrahmen – Gesamtstärke“
(Sie können die ganze Zeile kopieren und in das entsprechende Feld einfügen)
Als nächstes müssen Felder mit folgenden Eigenschaftsnamen hinzugefügt werden:
Begrenzungsrahmen – Gesamtlänge
Begrenzungsrahmen – Gesamtbreite
Begrenzungsrahmen – Gesamtstärke
Deren Wert/Textausdruck Felder bleiben leer. Damit bleibt das Feld Abmessungen leer, auch wenn kein Begrenzungsrahmen erzeugt wird. So sieht das Ganze dann fertig aus:
Bestätigen Sie nun mit OK.
5. Funktionstest:
Bitte zeichnen Sie ein Rechteck und tragen Sie dieses mit dem Linear Austragen Befehl aus. Danach müssen wir einen Begrenzungsrahmen um den Volumenkörper erstellen. Dafür bitte über Einfügen -> Referenzgeometrie -> Rahmen einen Rahmen mit der Einstellung Optimale Größe hinzufügen.
6. Überprüfen Sie nun den Wert in den Dateieigenschaften:
Tipp: Sie können sich auch das Icon für die schnellere Erzeugung des Begrenzungsrahmens über Anpassen in die Symbolleiste kopieren.
7. Im nächsten Schritt erstellen wir eine neue Zeichnung aus dem Bauteil und lesen die Eigenschaft Abmessungen aus.
Dazu erstellen Sie eine neue Zeichnung und fügen das Bauteil auf Ihrem Blatt ein. Mit RMB (Rechtsklick) auf das Zeichnungsfeld können Sie das Blattformat bearbeiten.
Schreiben Sie den Text Abmessungen an die gewünschte Stelle Ihrer Blattvorlage. Jetzt muss nur noch die Eigenschaft verknüpft werden.
Dazu müssen Sie über ein neues Textfeld die Verknüpfung zu Eigenschaft hinzufügen.
Wählen Sie hierzu Modell hier gefunden und als Name der Eigenschaft: Abmessungen. Mit dieser Einstellung wird die Eigenschaft vom Teil auf die Zeichnung übertragen.
8. Blattformat speichern nicht vergessen:
- SOLIDWORKS Desktop = Datei -> Blattformat speichern
- SOLIDWORKS Connected = Datei -> Auf diesem PC speichern -> Dateityp (Sheet Formats (*.slddrt) )
Wenn Sie die Eigenschaft Abmessung auch für die Baugruppenvorlagen einrichten möchten, dann sind die Schritte exakt wie beim Bauteil durchzuführen. Nur mit der .asmdot Vorlage.
Weitere Nutzungsmöglichkeiten für SOLIDWORKS PDM Nutzer:innen:
9. Fügen Sie über die PDM Administration eine neue Variable hinzu:
Dafür bitte folgende Einstellungen übernehmen:
10. Danach muss der Wert noch in der Datenkarte eingetragen werden und mit der Eigenschaft verknüpft werden:
Die Datenkarte muss als Admin-User gespeichert werden. Der User muss hierzu im Tresor und in der Administration als Admin angemeldet sein.
11. Test der Funktion: Unser Bauteil in den PDM-Tresor speichern.
Der Wert steht jetzt in der Datenkarte von SOLIDWORKS PDM und kann in PDM-Stücklisten, Spalten etc. angezeigt werden.
In diesem Blogbeitrag haben Sie erfahren, wie Sie die Größe eines SOLIDWORKS Bauteils automatisch auslesen und den Wert in der PDM Datenkarte einsehen können. Wir hoffen dieser Tipp war hilfreich für Sie!