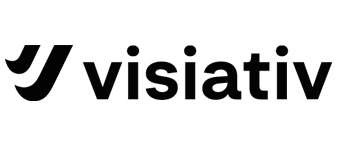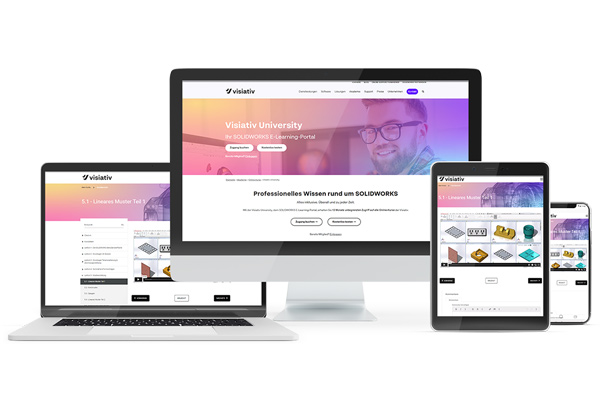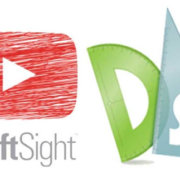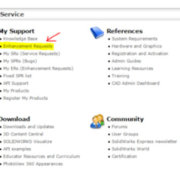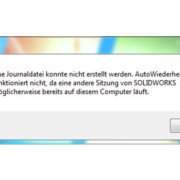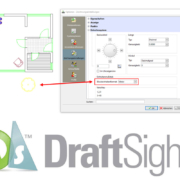Leistungsverbesserungen in SOLIDWORKS 2019
Bewährte Design-to-Manufacturing-Lösung
SOLIDWORKS 2019 bietet eine leistungsfähige Werkzeugsuite zur Maximierung der Produktivität Ihrer Konstruktions- und Fertigungsressourcen, damit Sie großartige Produkte schneller und kostengünstiger erstellen können.
Zu den Top 10 Funktionen von SOLIDWORKS 2019
Hier erfahren Sie mehr über SOLIDWORKS 2019 und die Design-to-Manufacturing-Lösung.
Leistungsverbesserungen in SOLIDWORKS 2019
SOLIDWORKS 2019 weist zahlreiche Leistungsverbesserungen auf, die Ihnen ein effizienteres Arbeiten ermöglichen:
Installations-Manager
Der SOLIDWORKS® 2019 Installations-Manager bietet im Vergleich zu SOLIDWORKS 2018 und früher eine bis zu doppelt so hohe Download-Geschwindigkeit. Die Download-Methoden bieten außerdem Lösungen, wenn die Dateien nicht mit dem Installations-Manager heruntergeladen werden konnten.
Detaillierung und Zeichnungen
Die Leistung beim Erstellen, Öffnen und Bearbeiten von Bohrungstabellen wurde für größere Bohrungen und für die Kombination von kreisförmigen und Nicht-kreisförmigen Bohrungen in unterschiedlichem Maße verbessert. Die Zeit, die der Wechsel von einem Modell zur entsprechenden Zeichnung unter den folgenden Bedingungen dauert, wurde verbessert.
Modellanzeige
SOLIDWORKS 2019 bietet eine neue Grafikarchitektur für die Anzeige von Teilen und Baugruppen, was zu einem reibungsloseren, reaktionsfähigeren und dynamischen Echtzeit-Modell führt. Diese Architektur verbessert die dynamische Anzeigeleistung erheblich, sodass beim Schwenken, Zoomen oder Drehen des Modells eine hohe Detailgenauigkeit und Bildfrequenz beibehalten wird. Es sind keine neuen Steuerelemente oder Benutzereingaben erforderlich. Dank dieser dynamischen Leistungsverbesserungen ist jetzt der Einsatz hochwertigerer Grafikkarten möglich, die in früheren Versionen der SOLIDWORKS Software nicht vollständig unterstützt wurden.
Pack and Go
Wenn Sie Zeichnungen einschließen auswählen, wird die Leistung durch eine Option in den Systemoptionen verbessert, indem die Suche nach Zeichnungen auf bestimmte Ordner beschränkt wird. Mit Extras > Systemoptionen > Externe Referenzen, Unterordner bei der Zeichnungssuche in Pack and Go berücksichtigen werden alle Unterordner nach Zeichnungen durchsucht. Wenn Sie diese Option deaktivieren, wird die Suche nach Zeichnungen in SOLIDWORKS auf die Ordner für die unter Extras > Optionen > Dateispeicherorte > Referenzierte Dokumente angegebenen gepackten Modelle und Ordner beschränkt.
Wichtige Neuerungen in der Version 2019
Die wichtigsten Erweiterungen für SOLIDWORKS 2019 bieten Verbesserungen an vorhandenen Produkten und innovative neue Funktionen. Alle Features sind in SOLIDWORKS Standard, SOLIDWORKS Professional und SOLIDWORKS Premium verfügbar, sofern nicht anders angegeben.
Benutzeroberfläche
Verbesserungen bei Breadcrumbs:
Sie können mehrere Verknüpfungen in den Auswahl-Breadcrumbs auswählen und die Breadcrumbs in einem halbtransparenten Status am Zeiger anzeigen.
Registerkarten im Task-Fensterbereich anpassen:
Sie können die Registerkarten im Task-Fensterbereich neu anordnen sowie ein- und ausblenden. Sie können auch eine Standardregisterkarte festlegen, die beim Öffnen des Task-Fensterbereichs geöffnet wird.
Verbesserte Vorschau für minimierte Dokumente:
Sie können den Cursor über die Titelleiste eines minimierten Dokuments bewegen, um dessen Namen, Miniaturansicht und Pfad anzuzeigen.
Tastatur-Eingabehilfen:
Mithilfe der Tastatur können Sie auf Werkzeuge in Shortcut-Leisten, Kontextmenüs und Kontext-Symbolleisten im Grafikbereich zuzugreifen.
Messen-Werkzeug:
Das Werkzeug Messen ist für alle SOLIDWORKS Werkzeuge verfügbar, die für Teil-, Baugruppen- und Zeichnungsdateien verwendet werden. Sie können das Tool auch verwenden, während andere Tools ausgeführt werden.
Microsoft Surface Dial in SOLIDWORKS Dialogfeld „Dateien öffnen“:
Teilekonfigurationen im Schnellansichtsmodus öffnen:
Wenn Sie ein Teil im Schnellansichtsmodus öffnen, können Sie die zu öffnende Konfiguration angeben. Sie können dies auch in eDrawings® tun.
Verbesserungen im Hinblick auf zuletzt verwendete Dokumente:
In der SOLIDWORKS Software können jetzt mehr zuletzt verwendete Dokumente gespeichert werden und sie sind leichter zu verwalten.
Status-Feedback:
Während langer Prozesse wird möglicherweise ein SOLIDWORKS Dialogfeld angezeigt, wenn Microsoft Windows erkennt, dass die SOLIDWORKS Software nicht mehr reagiert. Sie können warten, bis der Befehl abgeschlossen ist (empfohlen) oder die SOLIDWORKS Software schließen. Bisher wurde das Dialogfeld Windows reagiert nicht angezeigt, wenn Microsoft Windows feststellte, dass die SOLIDWORKS Software nicht mehr reagiert, selbst wenn SOLIDWORKS normal funktionierte.
Baugruppen
Rahmen:
Sie können ein Rahmen-Feature in einer Baugruppe erstellen, die Geometrie enthält. Der Rahmen wird anhand derselben Methoden wie ein Rahmen auf Teilebene berechnet.
Treehouse:
Sie können benutzerdefinierte und konfigurationsspezifische Eigenschaften zu einer Treehouse-Kachel hinzufügen. Diese Funktionalität ist identisch mit der Funktionalität der SOLIDWORKS Software. Eine benutzerdefinierte Eigenschaft kann ab sofort auch als Dokumentname angezeigt werden.
Mehr erfahren: https://www.youtube.com/watch?v=Jp8k2wRJzV8
Explosionsansichten:
Sie können eine Explosionsansicht Schritt für Schritt durchlaufen. Sie können eine Explosionsansicht zurücksetzen, um die Ergebnisse der einzelnen Schritte anzuzeigen.
Mehr erfahren: https://www.youtube.com/watch?v=VBygMHnAg7c
Externe Referenzen: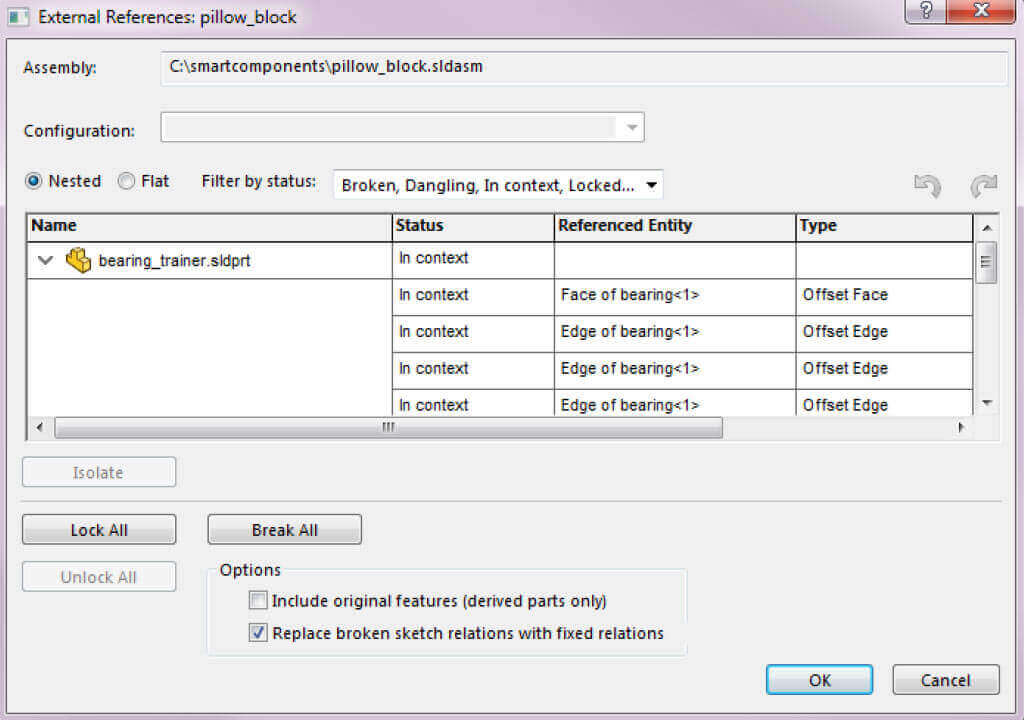
Das Dialogfeld Externe Referenzen für Teile und Features und das Dialogfeld Externe Referenzen für Baugruppen sind jetzt in einem Dialogfeld kombiniert. Sie können einzelne Referenzen für Features und Skizzen unterbrechen, entsperren oder sperren, Referenzen nach Status sortieren und ausgewählte Komponenten isolieren. Wenn das Dialogfeld Externe Referenzen geöffnet ist, können Sie mit dem FeatureManager und dem Modell im Grafikbereich interagieren. Sie können Dynamische Referenzvisualisierung aktivieren, um die Abhängigkeiten zwischen Features anzuzeigen. Sie können keine Dateien in die SOLIDWORKS Software ziehen.
Baugruppe als Teil speichern:
Beim Speichern einer Baugruppe als Teil können Sie Komponenten basierend auf den angegebenen Kriterien einbeziehen oder entfernen, um das gespeicherte Teil zu vereinfachen.Sie können die folgenden Kriterien verwenden, um eine Baugruppe als vereinfachte Komponente zu speichern:
- Sichtbarkeit der Komponente von außerhalb des Modells.
- Größe (Volumen) der Komponente.
- Wenn es sich bei der Komponente um eine Toolbox-Komponente handelt.
Sie können angeben, ob eine bestimmte Komponente beim Speichern einer Baugruppe als Teil berücksichtigt werden soll.
Detaillierung und Zeichnungen
Ändern der Zellenranddicke:
In Tabellen können Sie die Randdicke einzelner Zellen, ausgewählter Zellgruppen und ganzer Tabellen ändern. Sie können Zellenränder auch entfernen.
Fortschrittsanzeige für das Öffnen der Zeichnung:
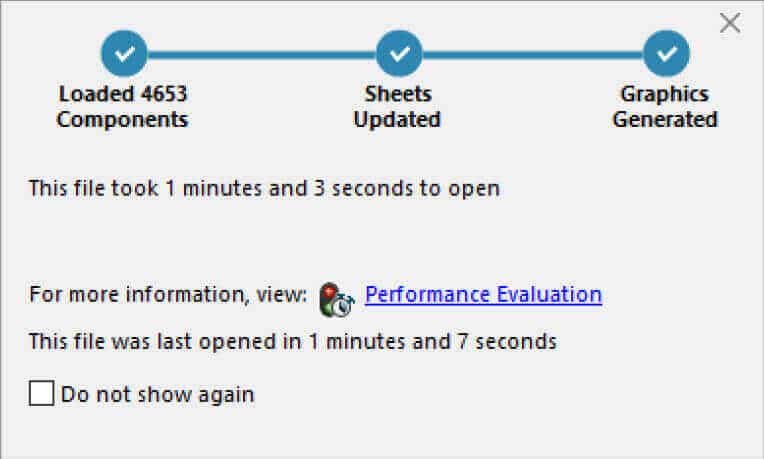
Die Fortschrittsanzeige für das Öffnen der Zeichnung bietet Informationen zum Status der Operationen beim Öffnen einer Zeichnung. Bei Zeichnungen, bei denen das Öffnen länger als 60 Sekunden dauert, verbleibt die Anzeige geöffnet, nachdem die Zeichnung geöffnet wurde.
eDrawings
Konfigurationen in SOLIDWORKS Teilen:
Sie können festlegen, dass die Konfigurationen eines SOLIDWORKS Teils beim Öffnen des Teils in eDrawings® verfügbar sein sollen.
Konfigurationen in SOLIDWORKS Baugruppen:
Wenn Sie SOLIDWORKS Baugruppen in eDrawings öffnen, können Sie auf alle Baugruppenkonfigurationen zugreifen, die im Modus „Prüfung großer Konstruktionen“ gespeichert wurden.
eDrawings Professional Features:
Alle eDrawings Professional Features von eDrawings 2018 sind im kostenlosen eDrawings Viewer verfügbar.
Dies gilt nur für eDrawings für Windows® (nicht für Mobilgeräte).
Sie können jetzt beispielsweise eine beliebige Datei im eDrawings Viewer messen. Bisher war das Werkzeug Messen nur in eDrawings Professional verfügbar. Wenn Sie in der SOLIDWORKS Software eine Datei als eDrawings Datei speichern, können Sie trotzdem die Option „Diese eDrawings Datei messen“ deaktivieren, um eine Messung der Datei in eDrawings zu verhindern. Wenn Sie eine Datei in eDrawings speichern, können Sie die Option „Messen aktivieren“ deaktivieren.
Alle neuen Funktionen in eDrawings Professional 2019 und höher sind nur in eDrawings Professional verfügbar.
SOLIDWORKS 3D Interconnect
In das Revit Family-Dateiformat exportieren:
In SOLIDWORKS 3D Interconnect können Sie Dateien in das Revit® Family-Format (.rfa) exportieren. Die .rfa-Dateien enthalten die benutzerdefinierten Eigenschaften und die 3D-Tessellierung der exportierten Datei.
Tessellierungsdaten aus externen CAD-Dateien lesen:
SOLIDWORKS 3D Interconnect kann tessellierte Daten aus CAD-Dateien von Drittanbietern lesen. Die Option als grafischen Körper wird in den Dialogfeldern Öffnen und Komponente einfügen angezeigt. Mit dieser Option können Sie Dateien als grafische 3D-Netze anstelle von Volumen- oder Oberflächenkörpern importieren. Sie können auch BREP-Daten aus den importierten Teil- und Baugruppendateien laden.
SOLIDWORKS MBD
Unterstützung für Blechteile in MBD:
SOLIDWORKS MBD unterstützt Blechbiegungsbezugshinweise, Biegetabellen, Biegelinien und Rahmenlinien.
Teile und Features
Interferenzprüfung für Mehrkörper-Teile verwenden:
Sie können die Interferenzprüfung zwischen Körpern in Mehrkörper-Teilen verwenden. Dies ist nützlich, wenn Sie prüfen möchten, ob Schweißkonstruktionen ordnungsgemäß getrimmt sind, bevor Sie Simulationswerkzeuge einsetzen.
Partielle Fasen und Verrundungen erstellen:
Sie können partielle Fasen und Verrundungen mit bestimmten Längen entlang Modellkanten erstellen. Die Registerkarte Manuell im PropertyManager „Verrundung“ und PropertyManager „Fase“ enthält ein Gruppenfeld, in dem Sie Teilkantenparameter angeben können. Wenn Sie eine Kante in „Zu verrundende Elemente“ oder „Elemente für Fase“ auswählen, erweitern Sie Teilkantenparameter, um die Start- und Endposition des teilweisen Features zu definieren.
Diese Verbesserung ist nur für Verrundungen mit konstanter Größe und Offset-Flächen-Fasen verfügbar.
Teil mit einer bestimmten Konfiguration einfügen:
Mit dem Werkzeug Teil einfügen können Sie eine bestimmte Konfiguration des Teils einfügen. Dieser Workflow ist identisch mit dem Einfügen einer Komponente in eine Baugruppe.
Toleranzen für Bohrungsassistent-Bohrungen festlegen:
Sie können beim Erstellen von Bohrungsassistent-Features Werte für Toleranz und Genauigkeit festlegen.
3D-Texturen anwenden:
Nachdem Sie dem Modell ein texturales Erscheinungsbild hinzugefügt haben, verwenden Sie das Werkzeug 3D-Texturen, um das texturale Erscheinungsbild in Griffreliefe umzuwandeln. Anschließend können Sie Modell und Reliefe mit einem 3D-Drucker oder anderen Fertigungsverfahren herstellen.
Verbesserungen bei Gewindedarstellungen:
Viele Probleme in Bezug auf das Erstellen, Aktualisieren und Anzeigen von Gewindedarstellungen, wenn untergeordnete Referenzen in nachgeordneten Features vorhanden sind, wurden gelöst.
Die Gewindedarstellung verfügt über eine robustere Architektur, sodass sie sich einheitlicher verhält. Das verbesserte Verhalten bietet stabilere Referenzen für Kanten und Flächen sowie die richtigen Parameter für Baugruppen, Zeichnungen und Grafiken. Zu den Verbesserungen gehören Unterstützung für konische Gewinde, gespiegelte und gemusterte Geometrie, bessere Zuordnung zu nicht planaren Oberflächen und Standards für kegelförmige Wellen.
Leitungsführung
Erstellen von Abdeckungen mit fester Länge:
Sie können für verschiedene Positionen und Elemente auf den Leitungssegmenten Teilabdeckungen oder Abdeckungen mit fester Länge erstellen.
Blech
Materialien und Blechparameter verknüpfen:
Wenn Sie einem Blechteil ein benutzerdefiniertes Material zuweisen, können Sie die Blechparameter mit dem Material verknüpfen. Wenn Sie das Material ändern, werden die Blechparameter ebenfalls aktualisiert.
Skizzieren
Geodätische Elemente:
Mit dem Werkzeug Offset auf Oberfläche können Sie geodätische Offset-Elemente für 3D-Skizzen erstellen.
Bisher konnten nur euklidische Offsets auf Oberflächen erstellt werden.
Verbesserungen an den Trimmelementen:
Sie können getrimmte Elemente in Konstruktionsgeometrie umwandeln oder Konstruktionsgeometrie beim Trimmen ignorieren. Dies verbessert die Handhabung der Konstruktionsgeometrie für 2D- und 3D-Skizzen. Bisher wurden mit dem Werkzeug Elemente trimmen alle Elemente getrimmt, was häufig zu einer Unterdefinition von Skizzen geführt hat.
SOLIDWORKS PDM
Bedingte Benachrichtigungen:
In SOLIDWORKS PDM Professional können Sie bedingte Benachrichtigungen für Übergänge definieren. Mit der Option Bedingte Benachrichtigung hinzufügen haben Sie die folgenden Möglichkeiten:
- Hinzufügen vordefinierter Bedingungen, um Übergangsbenachrichtigungen an Benutzer und Gruppen zu senden.
- Dynamisches Senden von Benachrichtigungen an Benutzer auf Grundlage des Werts der Datenkartenvariablen.
- Standardwerte für neue Blätter in Zeichnungen generieren:
Wenn Sie einer ausgecheckten SOLIDWORKS Zeichnungsdatei neue Blätter hinzufügen, werden in SOLIDWORKS PDM Standardwerte für die neu hinzugefügten Blätter generiert und die Werte in der Zeichnungsdatenkarte aktualisiert. - Dateikontextmenü:
Das Dateikontextmenü für einen Benutzer wird auf den Registerkarten Verwendungsort, Enthält und Stückliste angezeigt.
Sie können Dateivorgänge auf übergeordneten und untergeordneten Referenzen, mehreren Referenzen oder über mehrere Tresore verteilten Referenzen leichter ausführen.
Bisher war dieses Menü nur für die Windows Explorer-Dateiansicht verfügbar. Um die Dateioperationen auf diesen Registerkarten auszuführen, mussten die Dateien manuell durchsucht werden.
Das Dateikontextmenü auf den Registerkarten Enthält, Verwendungsort und Stückliste ist verfügbar:
- im Datei-Explorer
- im Werkzeug für die Suche und vollständige Suche
- in der Oberfläche des SOLIDWORKS PDM Datei-Viewer
- Öffnen und speichern Sie Dialogfelder, in denen der Zugriff auf diese Registerkarten besteht.
- Unterstützung für DXF/DWG-Dateiformat in Konvertierungs-Task:
Beim Konvertierungs-Task in SOLIDWORKS PDM Professional werden Blechabwicklungen in das DXF/DWG-Dateiformat konvertiert. SOLIDWORKS 2018 oder höher unterstützt die Konvertierung.
SOLIDWORKS Plastics
Geometriebasierte Randbedingungen:
Sie können Randbedingungen wie Anspritzpunkte, Steuerventile und Werkzeugwandtemperaturen direkt zu Geometriekomponenten zuweisen. Erweitern Sie im PlasticsManager Randbedingungen (geometriebasiert). Zusätzlich zur netzbasierten Zuweisung von Randbedingungen (auf Elementknoten oder Elementflächen angewendet) können Sie Randbedingungen direkt zu Geometrie zuweisen. Mit dieser Verbesserung können Sie Anspritzpunkte und Steuerventile genauer positionieren und bei Änderungen an der Teilegeometrie die Zuweisung der Randbedingungen direkt der Geometrie zuordnen. Die Randbedingungen, die Sie direkt auf der Geometrie eines Teils in der SOLIDWORKS .sldprt-Teildatei erstellen, werden gespeichert. Sie müssen nur die .sldprt-Datei freigeben, damit Ihre Teammitglieder die geometriebasierten Randbedingungen auf dem Modell anzeigen können. Konfigurationsspezifische Studienkomponenten werden ebenfalls gespeichert.
SOLIDWORKS Simulation
Benutzerdefiniertes numerisches Format:
Die Microsoft Windows-Systemoptionen, die Sie für die Formatierung von numerischen Werten definieren, werden auch bei der Nachverarbeitung der Simulationsergebnisse verwendet. Beim Anzeigen oder Auflisten von Ergebnissen können Sie die Formatierung von numerischen Werten (Symbole für Tausendertrennzeichen und Dezimaltrennzeichen) steuern. Diese Microsoft Windows-Systemoptionen gelten beim Sondieren und Auflisten von Simulationsergebnissen für das numerische Format, sowie beim Anzeigen von Callouts in Darstellungen (einschließlich Darstellungen in Berichten).
Verbesserter PropertyManager „Abgesetzte Lasten und Masse“:
Der PropertyManager „Abgesetzte Last/Masse“ wurde im Hinblick auf eine verbesserte Benutzererfahrung überarbeitet und umfasst jetzt eine verteilte Kopplung für lineare und nichtlineare statische Studien sowie für Topologie-Studien.
In Netzkörper exportieren:
Nach dem Ausführen einer Topologiestudie können Sie die optimierte Form (wie in einer Materialmassendarstellung mit geglättetem Netz gezeigt) in einen BREP-Netzkörper exportieren. Die Netzkörper (auch bekannt als Netzbegrenzungsdarstellung oder BREP-Netzkörper) bestehen aus Netzfacetten (Dreiecken). Bei Volumenkörpern bilden die Netzfacetten eine geschlossene Begrenzungsfläche (auch als wasserdichtes Netz bezeichnet). Bei Oberflächenkörpern bildet das Netz eine offene Fläche-BREP. Klicken Sie auf Facetten in Flächen gruppieren, um die Netzfacetten in auswählbaren Flächen anzuordnen. Diese Vernetzungsteilflächen werden als eine Sammlung von Facetten definiert und haben keine parametrische Darstellung, sodass ihre Bemaßungen nicht geändert werden können.
Stiftverbindungsglied:
Das verbesserte Stiftverbindungsglied wird auf nicht-lineare statische und nicht-lineare dynamische Studien erweitert. Sie können ein Stiftverbindungsglied durch mehr als zwei zylindrische Oberflächen in einer Definition definieren.
Topologiebedingungen:
Zu den Verbesserungen bei der Topologiestudie gehören: Hinzufügen von Spannungs- (Sicherheitsfaktor) und Frequenzwerten als Konstruktionsbedingungen, Export einer optimierten Form als vernetzter Körper und eine Option zum Speichern von Zwischenergebnissen. Sie können Spannungs- (Sicherheitsfaktor) und Frequenzwerte für eine Topologiestudie als Konstruktionszwangsbedingungen definieren. Führen Sie beispielsweise eine Topologiestudie durch, um die optimale Form eines Modells mit der größten Steifigkeit für eine Gewichtsreduktion von 50 % und einer zulässigen Maximalspannung zu finden. Mit einer Spannungsbedingung wird die Bedingung erzwungen, dass ein Modell nach der Optimierung keine größeren Spannungen aufweisen darf, als ein prozentualer Faktor der Fließgrenze des Materials.
SOLIDWORKS Visualize
Automatische Datenwiederherstellung:
Wenn Ihre Sitzung unerwartet beendet wird, können Sie beim nächsten Start einer Sitzung automatisch gespeicherte Daten wiederherstellen. Sie können die Häufigkeit und den Ordner zum Speichern der Daten für die automatische Wiederherstellung angeben.
MDL-Materialien importieren:
Sie können NVIDIA Material Definition Language (MDL)-Materialien importieren.Die Materialeigenschaften sind schreibgeschützt. Es können keine MDL-Materialien in SOLIDWORKS Visualize erstellt werden.
Denoiser:
Mit dem Denoiser können Sie die Rendering-Zeit für produktionsreife Bilder erheblich reduzieren. Der Denoiser ist in SOLIDWORKS Visualize 2018 Service Pack 3.0 und höher verfügbar. Der Denoiser verwendet ein Verfahren zur Nachbearbeitung basierend auf maschinellem Lernen. Er filtert das Rauschen aus unfertigen Bildern und Bildern mit erhöhtem Rauschen, die mithilfe der Rendering-Modi Schnell und Genau erstellt wurden.
Zur Verwendung des Denoisers ist die folgende Hardware erforderlich:
- NVIDIA®-GPU (Kepler™-Architektur oder neuer) mit CUDA® 9.0-Unterstützung
- Mindestens 4 GB Video-RAM
Das folgende Bild zeigt typische Ergebnisse mit ausgeschaltetem Denoiser (links) und eingeschaltetem Denoiser (rechts).