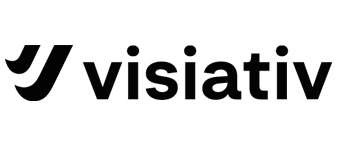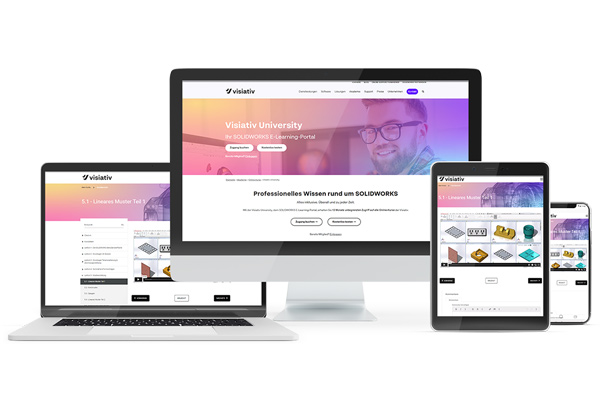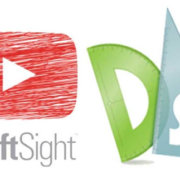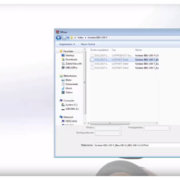Tipps zur intelligenten Verknüpfung in SOLIDWORKS
In diesem Beitrag soll das Thema Intelligente Verknüpfungen vertieft werden, da es zwar auf den ersten Blick etwas mehr Aufwand bedeutet, sich aber bei mehrfachem Auftreten von Bauteilen in verschiedenen Baugruppen schnell bezahlt machen kann. Generell kann effizienter gearbeitet werden, wenn alle Einstellungen und Parameter richtig aufeinander abgestimmt sind.
Möchten Sie vorab die Grundlagen wiederholen, empfehlen wir dieses Video, indem wir eine Einführung über intelligente Verknüpfungen bei SOLIDWOKRS für Bauteilen gegeben haben.
Auch in älteren Blogs wurde dieses Thema bereits kurz gestreift, nachzulesen hier. Der Fokus lag dabei auf einer allgemeinen Übersicht, welche Arten von Verknüpfungen in SOLIDWORKS für Baugruppen oder auch in Mehrkörperteilen zur Verfügung stehen.
Grundlagen
Bei den SmartMates, wie sie in SOLIDWORKS oft genannt werden, gibt es verschiedene Vorgehensweisen, wie diese Aktion durchgeführt werden kann:
- Verbinden von 2 Komponenten innerhalb einer Baugruppe durch Drücken der „ALT“-Taste und Ziehen der Komponente
- Verknüpfen einer neuen Komponente beim Hinzufügen zu einer Baugruppe
- Eine häufig verwendete Komponente vollständig verknüpfen, während sie in die Baugruppe eingefügt wird
Die Art der erzeugten intelligenten Verknüpfung bei SOLIDWORKS hängt von der Geometrie ab, mit der die Komponente gezogen wurde, und von der Art der Geometrie, auf die die Komponente gezogen wird. Unter bestimmten Bedingungen können auch mehrere Verknüpfungen gleichzeitig angewendet werden:
- Typ „Stift in Bohrung“ für runde Kanten
- Bei runden Kanten und referenziertem Kreismuster
Die folgenden automatischen Verknüpfungstypen stehen zur Auswahl:

Erstellen von SmartMates
Mit Hilfe von bestimmten Modellgeometrien können Komponenten in Baugruppen gezogen und dort durch SmartMates zusammengefügt werden. Verwenden Sie zum Ziehen von Komponenten:
- Lineare oder runde Kanten
- Temporäre Achsen
- Eckpunkte
- Planare, konische oder zylindrische Flächen
- Ursprünge oder Koordinatensysteme
ACHTUNG
Wurde innerhalb einer Komponente bereits eine Verknüpfung definiert, kann eine SmartMate nur innerhalb des bestehenden Freiheitsgrades erzeugt werden. Es können auch keine SmartMates zu einer referenzierten Kopie eines Komponentenmodells erzeugt werden.
- Öffnen Sie die Baugruppe, in die eine neue oder weitere Komponente eingefügt werden soll
- Fügen Sie die Komponente per Ziehen in die Baugruppe ein, ohne sie abzulegen
- Falls sich die Komponente bereits in der Baugruppe befindet, mit gedrückter ALT-Taste auswählen und auf Position ziehen
- Für ein neu eingefügtes Teil:
- Aus dem Teileordner in den Grafikbereich der Baugruppe ziehen
- Aus einer Baugruppendatei: „Umschalttaste“ drücken, Element auswählen und an Position ziehen
- In bestimmten Situationen kann die Vorschau anzeigen, dass die Ausrichtungsbedingung geändert werden muss -> Tabulator-Taste drücken (wechselt die Ausrichtung)
- Komponente ablegen
- Vorgang mit Klick auf „OK“ abschließen (= grüner Haken im Popup-Symbol)
SmartMates können auch beim Verschieben von Komponenten erzeugt werden.
Übersicht der SmartMate-Typen
Stift in Bohrung als SmartMate
Voraussetzungen für diese intelligente Verknüpfung:
- Eines der Features muss ein Aufsatz oder eine Basis, das andere Feature eine Bohrung oder ein Schnitt sein
- Die Features müssen linear oder gedreht sein
- Die in der Verknüpfung verwendeten Flächen müssen vom gleichen Typ sein (beide konisch oder beide zylindrisch, es dürfen nicht zwei verschiedene Typen verwendet werden)
- Eine planare Fläche muss an die konische/zylindrische Fläche der beiden Features angrenzen
Beginnen Sie zur Durchführung mit einem der beiden Schritte:
- Wählen Sie im FeatureManager eines Teildokuments ein Feature mit einer zylindrischen oder konischen Fläche aus. Ziehen Sie den Feature-Namen in den Grafikbereich der Baugruppe
- Wählen Sie im Grafikbereich die runde Kante des Schraubenkopfes aus und ziehen Sie die Komponente in einen Baugruppen-Grafikbereich
Wenn sich nun der Mauszeiger beim Ziehen des Feature-Namens über einer anderen zylindrischen oder konischen Fläche eines Schnitts oder einer Bohrung oder beim Ziehen der Komponente über einer runden Kante eines Schnitts oder einer Bohrung befindet, ändert sich der Mauszeiger zu .
Eine Vorschau des Teils rastet an Ort und Stelle ein. Wenn die Vorschau anzeigt, dass die Ausrichtungsbedingung geändert werden muss, drücken Sie die Tab-Taste, um die Ausrichtung zu wechseln (ausgerichtet / gegenausgerichtet).
Legen Sie anschließend das Teil ab.
Es werden zwei Verknüpfungen verwendet: Die Verknüpfung Konzentrisch zwischen den zylindrischen oder konischen Flächen und die Verknüpfung Deckungsgleich zwischen den ebenen Flächen, die an die konischen Flächen angrenzen.
Laschen als SmartMates
In bestimmten Fällen können bis zu drei SmartMates gleichzeitig erzeugt werden. Jedes Teil muss ein Kreismuster von zylindrischen Bohrungen (oder Aufsätzen) auf einer planaren Fläche mit einer runden Kante haben.
Als Beispiel werden hier zwei Rohrstutzen gezeigt:

Vorgehensweise:
- Markieren Sie die Komponente an der runden Kante und ziehen Sie sie in die Baugruppe
- Durch Drücken der Tabulatortaste die eingefügte Komponente in die richtige Ausrichtung drehen
- Komponente ablegen, es werden folgende Verbindungen hinzugefügt:
- 1x konzentrisch zwischen den zylindrischen Flächen
- 1x konzentrisch zwischen den ebenen Flächen
- evtl. 1x konzentrisch mit einer Musterreferenz
Am Ende sollte die Darstellung so aussehen:

Zusammenfassung
Es gibt noch weitere effiziente Möglichkeiten mit Normteilen und vordefinierten Definitionen das Einfügen in Baugruppen effektiver zu gestalten und nicht nur die Standardverknüpfungen zu verwenden. Möchten Sie dieses Thema vertiefen, empfehlen wir die Schulung „Baugruppenmodellierung“