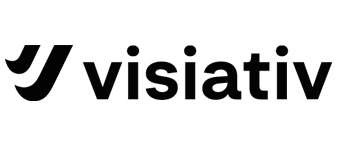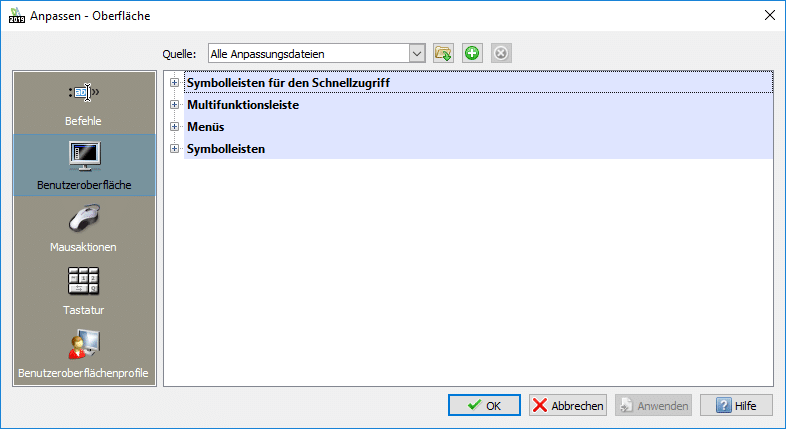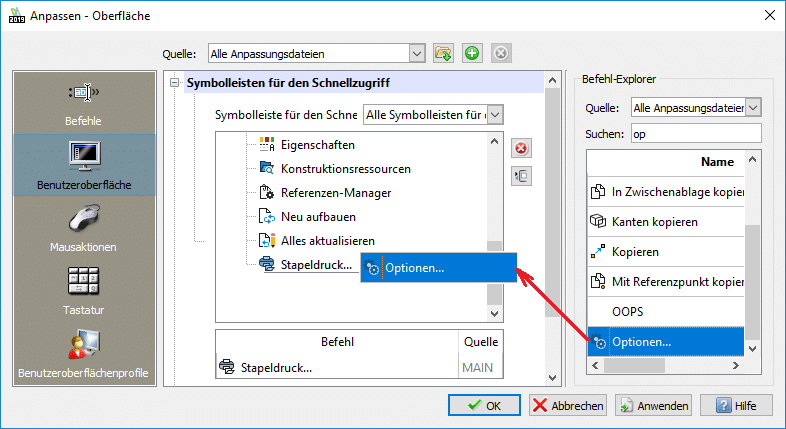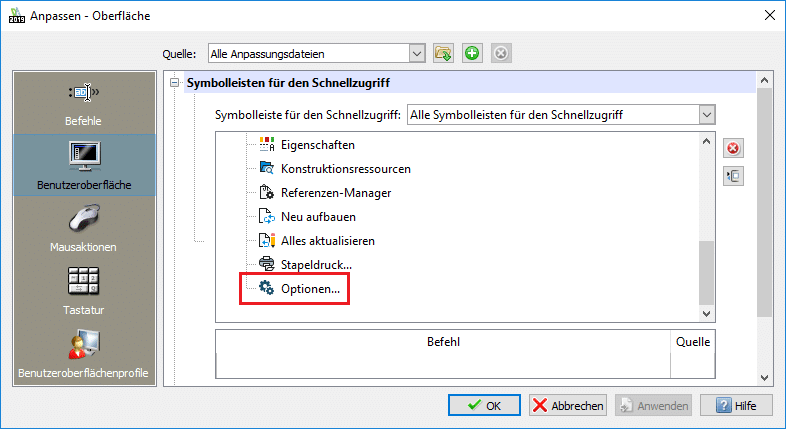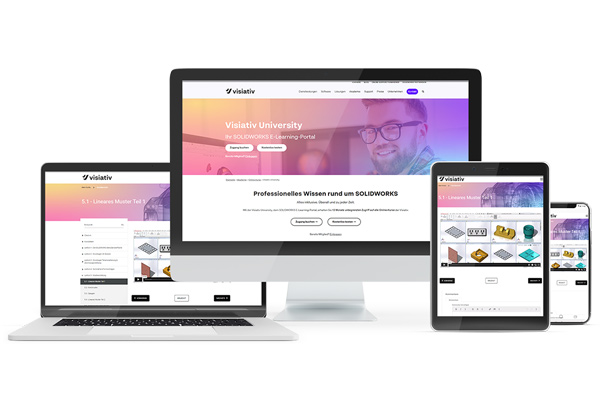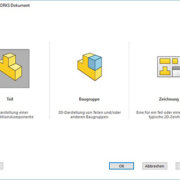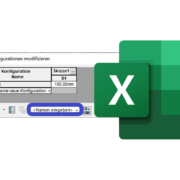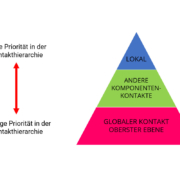DraftSight Oberfläche anpassen
Die Programmoberfläche von DraftSight enthält Elemente wie Menüs, Symbolleisten, Paletten, Grafikbereich, Befehlsfenster und Statusleiste zum Aufrufen von Befehlen und Ändern von Einstellungen. Es wird empfohlen, in den Optionen folgende Einstellung vorzunehmen „Arbeitsbereich beim Wechseln automatisch speichern“:
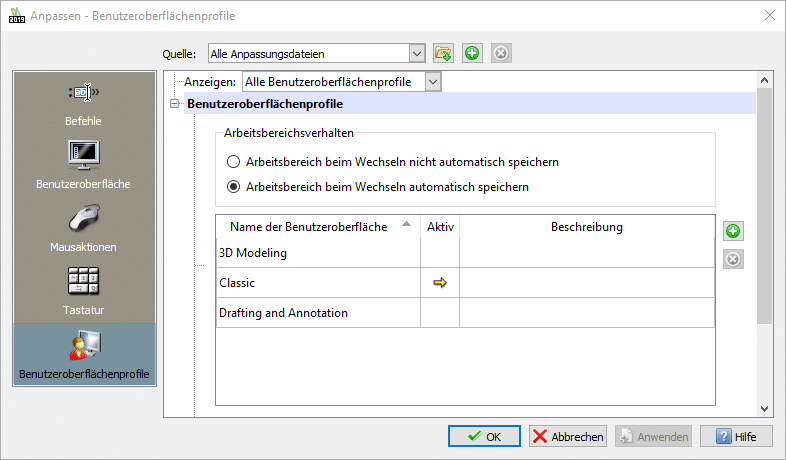
Symbolleisten
Mithilfe von Icons, die in Symbolleisten angeordnet sind, kann man direkt Befehle aufrufen, ohne sie durch mehrmaliges Klicken aus den Menüs herauszusuchen. Man kann Symbolleisten ein- und ausblenden, Symbolleisten neu erstellen, frei anordnen aber auch vorhandene Befehle in Symbolleisten ergänzen.
Der Befehl „Optionen“
Den Befehl „Optionen“ kann man eintippen, den Alias „op“ verwenden, mit Extras/Optionen oder aus dem Applikationsmenü starten. Es existiert zwar ein Icon für diesen Befehl, es ist aber in keiner Symbolleiste eingebunden. Die Aufgabe soll es sein, das Icon ähnlich wie in SOLIDWORKS an das Ende der obersten Symbolleiste einzubinden.

In DraftSight fehlt das Icon an besagter Stelle:
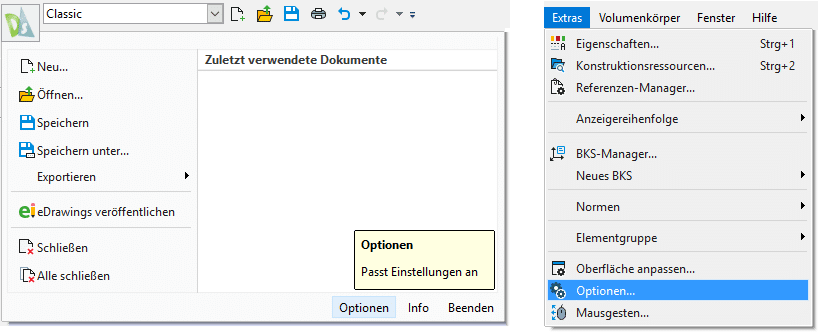
Anpassen der Benutzeroberfläche
Unter Extras/Oberfläche anpassen startet der Dialog zum Anpassen der Benutzeroberfläche.
Anschließend wählt man die zu verändernde Symbolleiste, z.B. Symbolleiste für den Schnellzugriff.
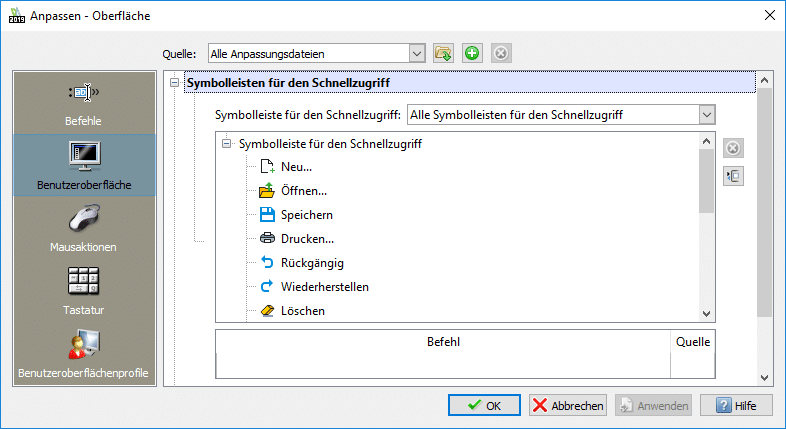
Der Befehl-Explorer
Mit der Schaltfläche „Befehl-Explorer einblenden“ wird eine Liste aller Befehle eingeblendet.
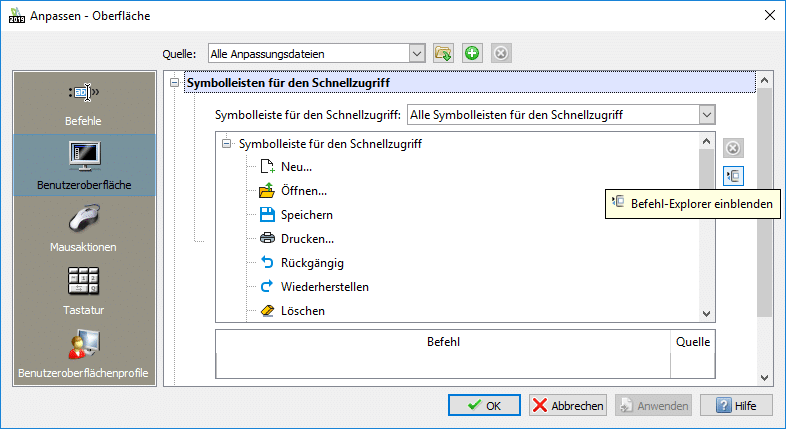
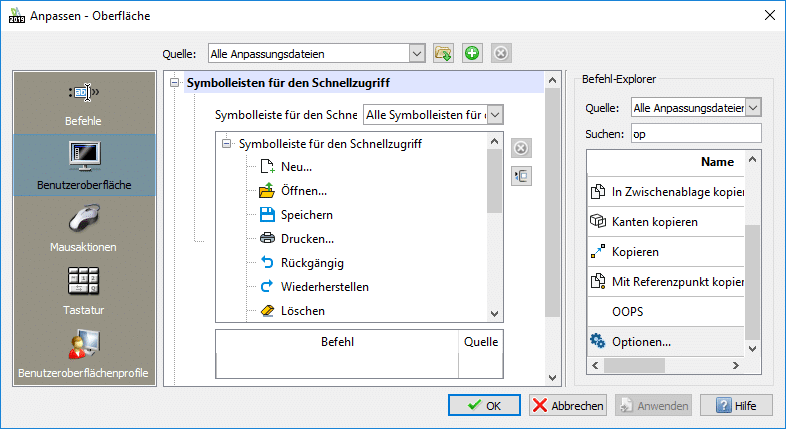
In dieser Liste sucht man nach dem Befehl, z.B. über das Suchfeld. Diesen Befehl zieht man dann an die gewünschte Stelle in der Symbolleiste.
Ergebnis
Nach dem Bestätigen mit OK ist der Befehl im Anpassen-Menü an die richtige Stelle eingefügt.
Es ist geschafft, das Optionen-Icon steht an gewünschter Stelle am Ende der Symbolleiste und kann direkt aufgerufen werden.

Auf diese Art und Weise kann man mit allen Befehlen verfahren und sich so eine individuelle Benutzeroberfläche schaffen. Dauerhaft gesichert werden kann sie mit Extras/Optionen/Pofile.
Video-Tutorials mit DraftSight Tipps & Tricks finden Sie in der Visiativ University.