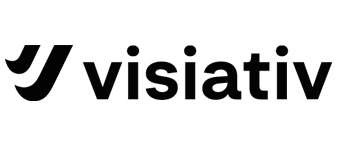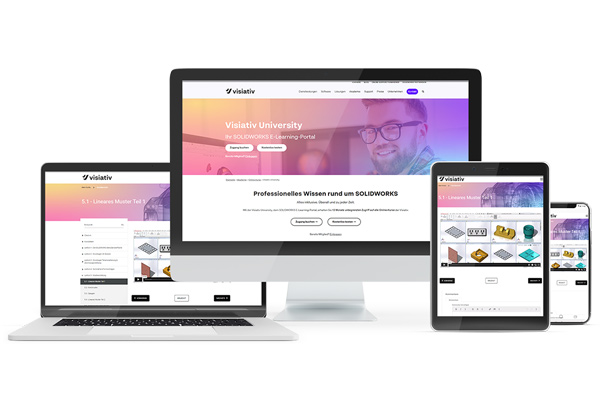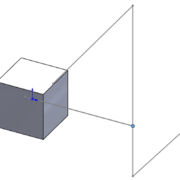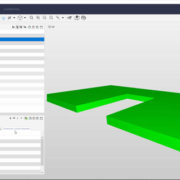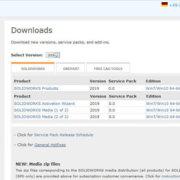DraftSight Block erstellen – Video Tutorial
Block erstellen in DraftSight 2017
In diesem Video Tutorial zeige ich Ihnen in DraftSight 2017 wie Sie Blöcke definieren und anwenden können.
Block definieren
Unter den Zeichnen-Befehlen finden Sie den Befehl Block Definieren. Zugriff haben Sie über das Pull Down Menü oder über die Symbolleiste. Zur Definition vergeben Sie einen Namen und optional eine Beschreibung. Mit dem Basispunkt definieren Sie einen Einfügepunkt. Diesen geben Sie am einfachsten im Grafikbereich an. Um die zugehörigen Elemente zu definieren, klicken Sie auf den Button „Im Grafikbereich angeben“. Jetzt können Sie einfach ein Fenster über die Zeichenelemente ziehen und mit der Enter Taste bestätigen. Sie kommen nun zur Blockdefinition zurück. Nun haben Sie noch drei Optionen, was mit den Ausgangselementen passieren soll. „Als separate Elemente beibehalten“ bedeutet, die zur Definition des Blockes ausgewählten Elemente bleiben an Ort und Stelle als einzelne Elemente bestehen. „In Block umwandeln“ verwandelt diese Elemente an der Stelle in diesen Block um. Mit der Option „Aus Zeichnung entfernen“ werden diese Elemente an der Stelle entfernt.
Block kopieren
Nachdem ich den Block erstellt habe, zeig ich Ihnen wie Sie diesen anwenden können. In diesem Beispiel kopiere ich den Block, um ihn in meiner Zeichnung einmal nach links und einmal nach rechts vom ausgehenden Block zu verschieben.
Block bearbeiten
Wenn die Definition des Blockes sich ändert, können Sie ihn bearbeiten. Über Doppelklick auf den Block öffnet sich das Fenster Komponente bearbeiten. Sobald das Fenster mit OK bestätigt wird, gelangen Sie in den Bearbeitungsmodus. Die Zeichenoberfläche wird grau dargestellt und alles andere ausgeblendet. Sie haben nun wieder alle Elemente einzeln zur Bearbeitung. In diesem Beispiel zeig ich Ihnen wie Sie Elemente verschieben und in einer anderen Farbe darstellen können. Um die Bearbeitung zu beenden, klicken Sie mit der rechten Maustaste und wählen aus dem Kontextmenü „Komponente schließen“. Schließlich speichern Sie die Änderungen und alle Blöcke in dieser Zeichnung werden nun geändert.