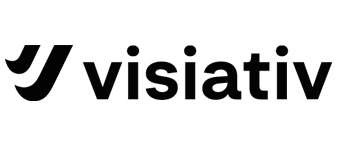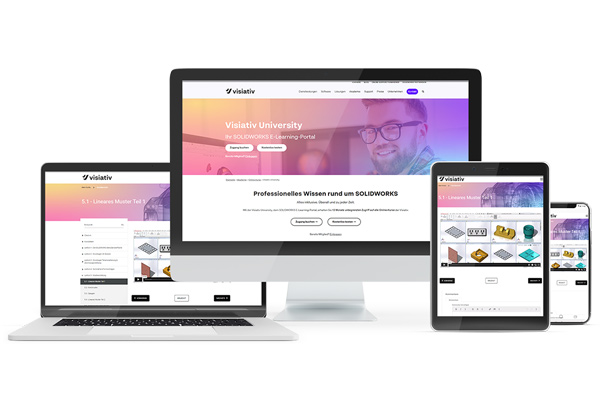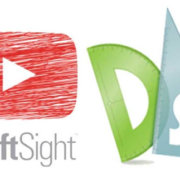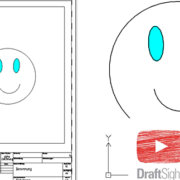DraftSight: Temporäre EFang-Überschreibung
Beim Arbeiten in DraftSight kommt es auf exaktes Verbinden der Elemente an.
Neue Geometrie wird bezüglich ausgewählter Punkte auf vorhandene Geometrie ausgerichtet. Beim Ändern ist es wichtig, exakte Positionen, z.B. für Symmetrielinien beim Spiegeln, bestimmen zu können. Eine spätere Korrektur wie in parametrischen CAD-System wie z.B. SOLIDWORKS ist nicht oder nur sehr aufwändig möglich.
Die EFang-Funktion (Elementfang-Funktion)
Die Elementfang-Funktion (EFang-Funktionen) dient dazu, ausgewählte Punkte von Zeichnungselementen zum Beispiel Endpunkte, Schnittpunkte oder Mittelpunkte zu ermitteln.
Durch das Fangen von Punkten werden eindeutige Positionen für das Zeichnen und beim Ändern von Geometrie gefunden und bei der Befehlsausführung benutzt.
Dauerhaft aktivierte EFang-Funktion
Dauerhaft aktiviert man die Elementfang-Funktion in der Statuszeile oder mit F3. Die gewünschten Punktoptionen werden durch die rechte Maustaste „Einstellungen“ bzw. in Extras / Optionen / Anwenderpräferenzen / Entwurfsoptionen / Zeigersteuerung / Elementfang hinterlegt.
Geometrie-EFang und Referenz-EFang
Man unterscheidet Geometrie-EFang (z.B. Endpunkt) an einem Element und Referenz-EFang (z.B. Schnittpunkt) zwischen mehreren Elementen.
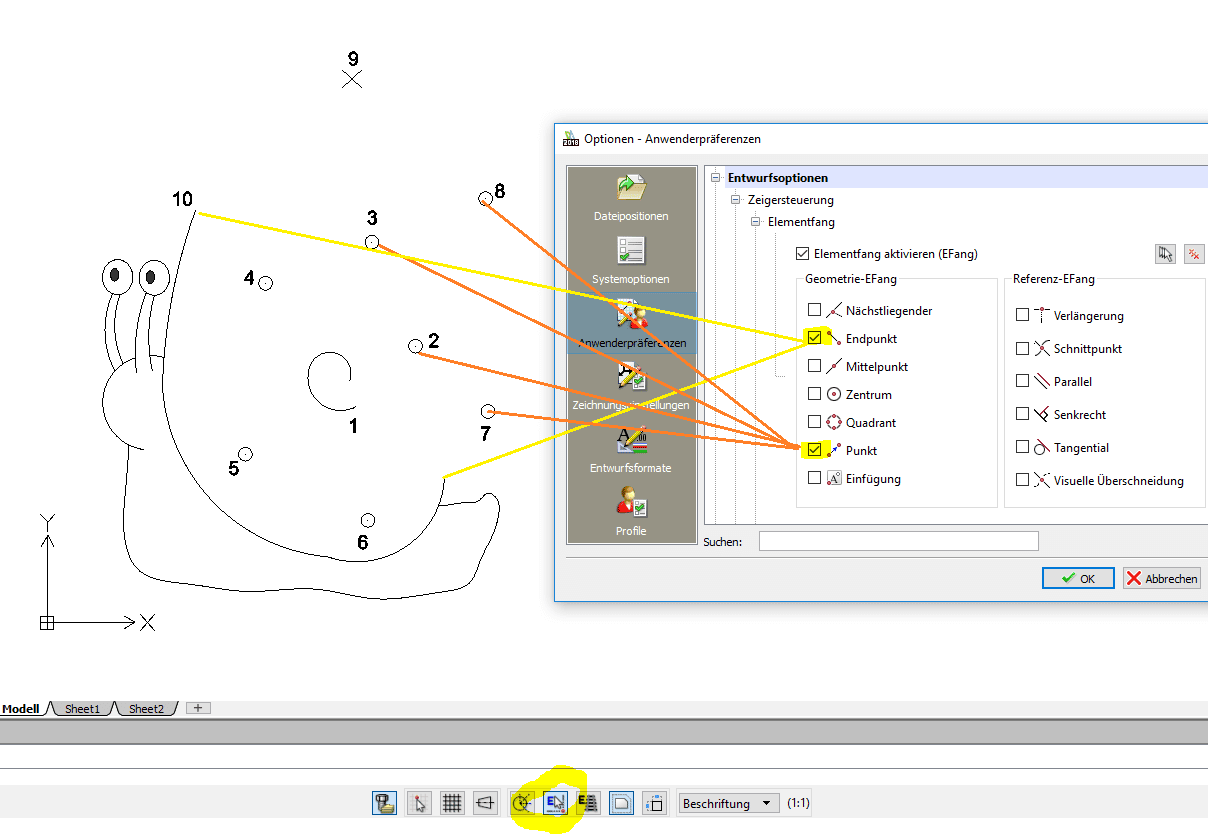
Bestimmte Elemente haben bestimmte EFang-Punkte:
- Eine Linie besitzt zwei Endpunkte und einen Mittelpunkt. Sie kann sich in einem Schnittpunkt mit einer anderen Linie schneiden.
- Ein Kreis hat keinen Endpunkt aber ein Zentrum und vier Quadrantenpunkte. Linien können tangential an dem Kreis liegen.
- Ein Text hat genauso wie ein Block einen Einfügepunkt.
Besitzt ein Element mehrere gleichartige EFang-Punkte wird der Nächstliegende gefangen: Bei einer Linie ist es der Endpunkt, der dem Fangfenster am nächsten ist, ebenso der Quadrantenpunkt eines Kreises.
Tab-Taste
Liegen mehrere EFang-Punkte im Fangfenster, kann man mit der Tab-Taste der Reihe nach durchschalten.
Temporäre EFang-Überschreibung
Ist es aber möglich, in einem Befehl eine Elementfangpunktoption nur für den nächsten Fangpunkt zu aktivieren, ohne die Einstellung dauerhaft in den EFang-Eigenschaften zu setzen?
Das ist mit der sogenannten temporären EFang-Überschreibung möglich.
Beim Erstellen der Geometrie muss möglicherweise eine temporäre EFang-Überschreibung verwendet werden.
UMSCHALT-Taste und RMT
Am einfachsten halten Sie dazu die UMSCHALT-Taste gedrückt und drücken die rechte Maustaste. Dadurch wird das Menü der EFang-Optionen angezeigt. Wählen Sie die Option, die Sie brauchen, und arbeiten Sie weiter.
Symbolleiste EFang
Alternative: Symbolleiste EFang einblenden und dort den entsprechenden EFang-Punkt wählen.
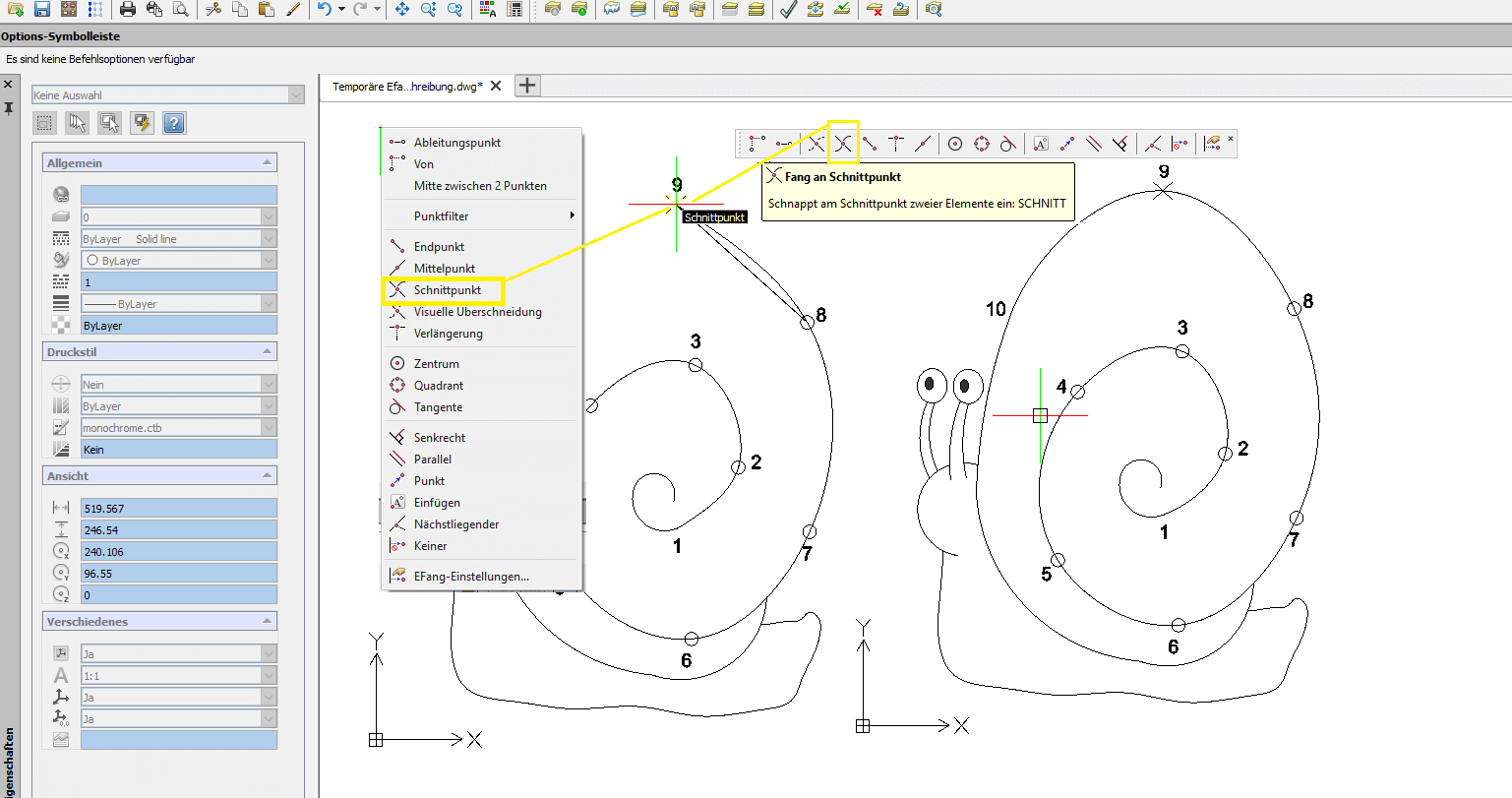
Das passende DraftSight Video Tutorial finden Sie in unserer Visiativ University im Bereich DraftSight Tipps & Tricks.