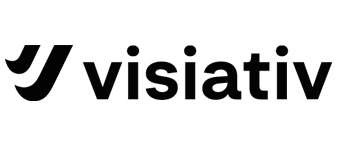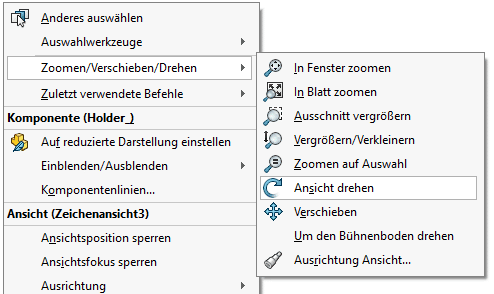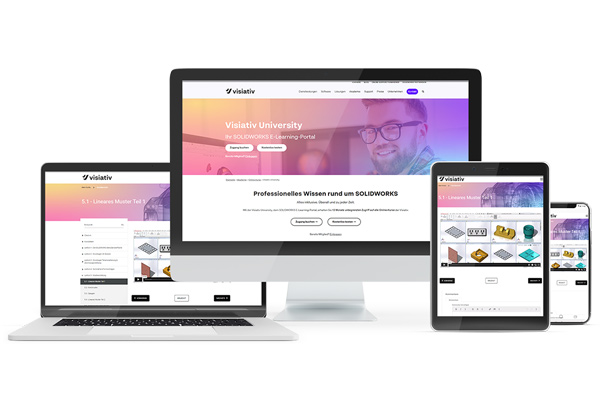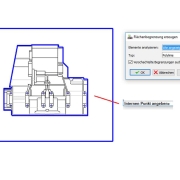Ansicht drehen in SOLIDWORKS – Zeichenansicht
Zeichenansicht drehen in SOLIDWORKS
Nicht nur im Modellbereich, sondern auch im Zeichnungsbereich gibt es in SOLIDWORKS viele Möglichkeiten, Ansichten zu drehen. Sie können Zeichenansichten um ihren Mittelpunkt drehen, um sie in einem beliebigen Winkel auszurichten. Sie können eine Ansicht auch um eine ausgewählte Kante drehen, um sie horizontal oder vertikal auszurichten. Und Sie können eine Zeichenansicht mit dem 3D-Zeichenansichtsmodus aus ihrer Ebene herausdrehen. Speziell Hilfsansichten können Sie so drehen, dass diese Horizontal zum Blatt im Uhrzeigersinn oder Horizontal zum Blatt gegen den Uhrzeigersinn ausgerichtet sind.
Drehen einer Zeichenansicht

Klicken Sie auf den Befehl Ansicht drehen in der Head-Up Symbolleiste oder in der Ansichts-Symbolleiste.

Head-Up Symbolleiste

Ansicht Symbolleiste
Oder klicken Sie mit der rechten Maustaste auf die Ansicht und wählen Sie aus dem Kontextmenü Zoomen/Verschieben/Drehen -> Ansicht drehen aus.
Wählen Sie eine Ansicht von Ihrer Zeichnung aus. Diese können Sie vor oder nach dem Aktivieren des Werkzeugs auswählen. Das Dialogfeld Zeichenansicht drehen wird eingeblendet.
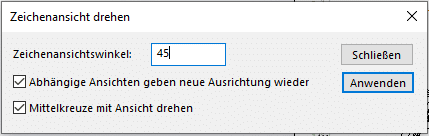
Drehen Sie die Ansicht um ihren Mittelpunkt auf eine der folgenden Arten.
Ziehen mit gedrückter linken Maustaste
Ziehen Sie die Ansicht auf dem Blatt im Grafikbereich mit gedrückter linker Maustaste. Die Ansicht wird in Stufen von 45° gefangen. Sie können die Ansicht jedoch auch bei einem beliebigen Winkel ablegen.
Pfeiltasten
Verwenden Sie die linke und rechte Pfeiltaste. Der Inkrementwert, der für die Pfeiltasten festgelegt wurde, wird verwendet.
Ansichtsoptionen können Sie unter Pull-Down-Menü Extras -> Optionen -> Systemoptionen -> Ansicht einstellen.
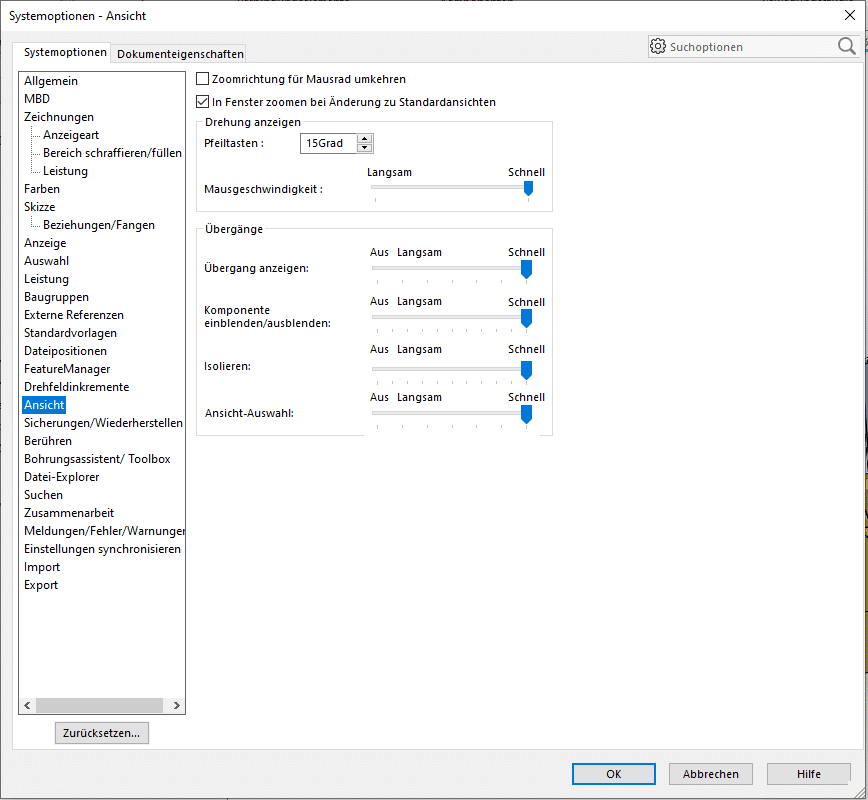
Zeichenansichtswinkel definieren
Definieren Sie im Dialogfeld den Zeichenansichtswinkel für eine ausgewählte Ansicht.
Geben Sie im Dialogfeld den Winkel in das Feld Zeichenansichtswinkel ein, und klicken Sie auf Anwenden, um die Drehung anzuzeigen.
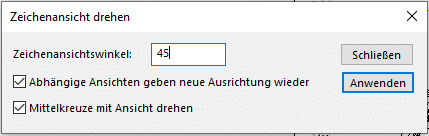
Wählen Sie aus den folgenden Optionen aus:
Über die Option Abhängige Ansichten geben neue Ausrichtung wieder, werden Ansichten aktualisiert, die von der Ansicht, die gedreht wird, erstellt wurden (beispielsweise projizierte Ansichten).
Entscheiden Sie sich, ob Sie die Mittelkreuze mit Ansicht drehen wollen oder nicht. Mittelkreuze können auch im PropertyManager Mittelkreuz gedreht werden.
Klicken Sie auf Anwenden, um die Ansichten zu aktualisieren. Sie können nun weitere Ansichten drehen, wenn Sie wollen. Sind Sie fertig, klicken Sie auf Schließen.
Drehen einer Zeichenansicht um eine Modellkante
Wollen Sie eine Zeichenansicht um eine Modellkante drehen, wählen Sie eine lineare Modellkante in einer Zeichenansicht aus. Klicken Sie dann über Pull-Down-Menü Extras auf Zeichenansicht ausrichten -> Horizontale Kante oder Vertikale Kante.
Die Ansicht wird gedreht, bis die ausgewählte Kante horizontal oder vertikal ausgerichtet ist. Wenn projizierte Ansichten von der so veränderten Ansicht vorliegen, werden diese aktualisiert, damit die Projektion beibehalten wird.
Ursprüngliche Drehung der Ansicht wiederherstellen
Um die ursprüngliche Drehung der Ansicht wiederherzustellen, klicken Sie mit der rechten Maustaste auf die Ansicht und wählen Sie Ausrichtung > Standarddrehung aus.
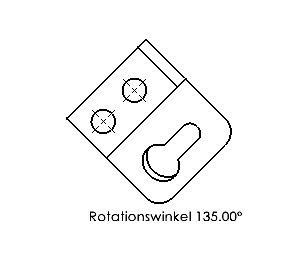
Sie können Zeichenansichtsrotationswinkel durch Eingeben des Tags <ViewAngle> in einem Bezugshinweis anzeigen.
Wählen Sie eine Zeichenansicht in einer Zeichnung aus.
Klicken Sie auf Einfügen > Beschriftungen > Bezugshinweis.
Geben Sie im Textfeld „Bezugshinweis“ <ViewAngle> ein.
Sie können auch andere Hinweistexte über diesen Tag eingeben.
Der Winkel wird im Textfeld „Bezugshinweis“ angezeigt.
3D-Zeichenansichtsmodus
Mit dem 3D-Zeichenansichtsmodus können Sie eine Zeichenansicht aus ihrer Ebene herausdrehen, um die von anderen Elementen verdeckten Komponenten oder Kanten anzuzeigen.
Die 3D-Zeichenansicht führt zu vorübergehenden Änderungen an einer Zeichenansicht. Sie wird verwendet, um die Auswahl von Geometrie in einer Zeichenansicht einfacher zu gestalten.
Wenn Sie eine Zeichnung im 3D-Zeichenansichtsmodus drehen, können Sie die Ausrichtung für eine andere Modellansicht in der Zeichnung speichern. Der 3D-Zeichenansichtsmodus ist besonders hilfreich, wenn Sie eine verdeckte Kante für die Tiefe eines Ausbruchs auswählen möchten.
Der 3D-Zeichenansichtsmodus ist nicht für Detailansichten, Bruchkantensichten, Bildausschnitte, leere oder abgelöste Ansichten verfügbar.
Bearbeiten einer Zeichenansicht im 3D-Zeichenansichtsmodus:
Wählen Sie eine Zeichenansicht aus und klicken Sie auf 3D-Zeichenansicht aus der Ansichts-Symbolleiste oder wählen Sie Pull-Down-Menü Ansicht -> Modifizieren -> 3D-Zeichenansicht aus.
Eine Popup-Symbolleiste wird mit ausgewählter Option Drehen angezeigt.
Wenn die Zeichenansicht Beschriftungen enthält, werden diese beim Drehen der Ansicht ausgeblendet. Sie können im 3D-Zeichenansichtsmodus keine Beschriftungen einfügen.
Bearbeiten Sie die Zeichenansicht wie gewünscht mit den Werkzeugen auf der Popup-Symbolleiste.
Um eine neue Ansichtsausrichtung zu erstellen, klicken Sie auf Ansicht speichern oder drücken Sie die Leertaste und fügen anschließend im Dialogfeld Ausrichtung eine benannte Ansicht hinzu. Diese Ansichtsausrichtung ist beim nächsten Einfügen einer Modellansicht im PropertyManager Modellansicht unter Modellansicht verfügbar.
Klicken Sie in der Popup-Symbolleiste auf das rote x um zu Beenden.
Die Zeichenansicht wird in ihre ursprüngliche Ausrichtung zurückversetzt.
Klicken Sie in der Pop-up-Symbolleiste auf den grünen Haken, um die geänderte Ausrichtung beizubehalten.
Hilfsansicht ausrichten

Hilfsansichten erzeugen eine projizierte Ansicht senkrecht zu einer ausgewählten Kante. Sie werden zur Detaillierung von Features auf schrägen Flächen verwendet.
Diese Hilfsansichten können Sie so drehen, dass diese Horizontal zu Blatt im Uhrzeigersinn oder Horizontal zu Blatt gegen den Uhrzeigersinn ausgerichtet sind.

Auswählen der Ausrichtung erfolgt über das Kontextmenü der Hilfs-Zeichenansicht.
Beispiel einer Hilfsansicht vor der Ausrichtung
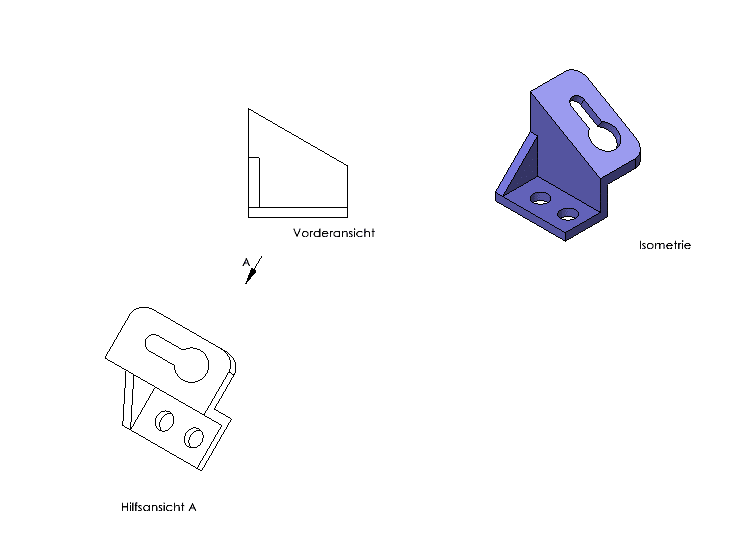
Beispiel einer Hilfsansicht mit Ausrichtung Horizontal zu Blatt im Uhrzeigersinn
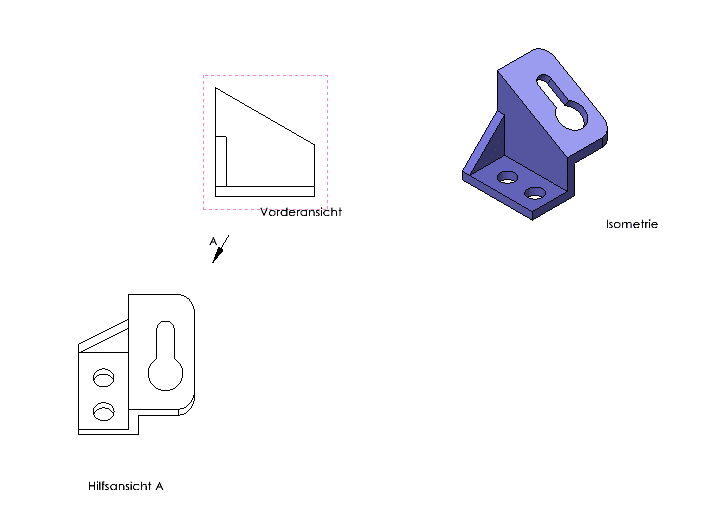
Das passende Video finden Sie auf unserer Visiativ University.